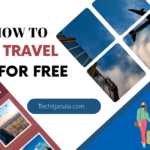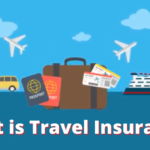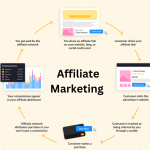Outlook is one of the most popular email applications on the market, and for good reason. It’s easy to use and comes with a wide range of features. However, if you’re anything like most people, you probably don’t backups your Outlook data on a regular basis. In this article, we’ll show you how to back up Outlook 365 data using a variety of different methods.
How to Backup Outlook Office 365
1. What is Backup and why is it important?
Backups are important because they help you to keep your data safe in the event that something happens to your computer. If your computer crashes, you can restore your data from a backup. Backups are also useful if you want to transfer your data to a new computer.
2. How to create a backup?
To create a backup, first, make sure that you have an up-to-date copy of your data. Then, open the Backups and Restore Center in Outlook. In the Backups and Restore Center, click New Backup. In the New Backup dialog box, type a name for the backup file and click Save. To create a copy of all of your mail folders, select the Mailboxes check box and click OK. To create a copy of all of your contacts, select the Contacts check box and click OK.
3. How to restore a backup?
To restore a backup, first, make sure that you have an up-to-date copy of your data. Then, open the Backups and Restore Center in Outlook. In the Backups and Restore Center, click Open Backup File. In the Open Backup File dialog box, browse to the location where you saved the backup file
How to create a backup of an Outlook account
If you need to back up your Outlook account, there are a few different ways to do it. You can create a backup using the Outlook Backup and Restore tool, or you can use the Microsoft Office Online backup service.
The Outlook Backup and Restore tool is a free download from the Microsoft website. It lets you create a backup of your entire Outlook account as well as any email, contact, calendar, and task items. You can also use this tool to restore your account if it becomes damaged or lost.
The Microsoft Office Online backup service is available as a subscription service. It gives you unlimited storage space for your backups, and you can access them from any computer that has an internet connection. You can also use online tools to restore your Outlook account if it becomes damaged or lost.
How to restore a backup of an Outlook account
Back up your Outlook account to protect your data in the event of a computer crash or unexpected shutdown. You can restore your backup using the Outlook Backup and Restore tool.
1. Open Outlook on your computer.
2. In the Navigation pane, click File and then click Backups.
3. Under “Your Backups,” select the backup you want to restore.
4. If you want to restore the entire backup, click Recover All Items. Otherwise, click Select Items to Restore.
5. Click Next to continue restoring your backup.
What is Backup Outlook?
Backup Outlook is a software program that lets you keep your email, contacts, and calendar data safe and secure. It can be used to back up your Outlook files onto a computer or external storage device.
If something happens to your computer or storage device, you can use BackUp Outlook to restore your files. It is very easy to use, and you can back up your files in minutes. You can also use it to restore your files if you accidentally delete them from your computer.
Backup Outlook is a great way to protect your data from accidents. It is also a great way to keep your data organized and safe. You can use it to back up all of your important files, so you don’t have to worry about losing them ever again.
How to Backup Outlook with Microsoft Office 365
If you are using Microsoft Outlook for work, you may want to consider backing up your email and calendar data. Microsoft Office 365 provides a convenient way to do this.
To backup your Outlook data with Office 365, follow these steps:
1. Open the Office 365 portal in your web browser.
2. Click the Settings icon in the left-hand corner of the portal screen.
3. Under Email and Calendar, select Backup Now to start the backup process.
4. In the Backup Options dialog box, select how you want to back up your data: Asynchronously (recommended), Automatically at Scheduled Times, or Manually.
5. Select which folders you would like to include in the backup process: Your My Documents folder, all email accounts associated with an email address in Outlook, or any other folders that you specify.
6. Click Back Up Now to start the backup process.
7. When the backup is complete, click Finish to exit the Backup Options dialog box and return to the Email and Calendar settings page in the Office 365 portal.
8. Under Message Retention Policies, select Keep All Messages Until They Are Deleted, or
What needs to be backed up?
To back up your outlook office, you will need to make a copy of the contents of your computer’s hard drive. This includes your email, contacts, and calendar. You can back up your Outlook data using the Office 365 app or Microsoft’s online backup service.
How to back up Outlook data using the Office 365 app
- To backup, your Outlook data using the Office 365 app, open the Office 365 app and sign in.
- Under “Backup & Restore” on the home screen, select “Backup & Restore.”
- On the main screen, under “Backup Type,” select “Outlook Data.”
- In the “Outlook Data” section, select “Your Files” and then click on the blue plus sign next to “Calendar.”
- On the new window that appears, select all of your calendar entries.
- Click on the blue button at the bottom of the window to save your selections.
- Click on the blue button next to “Contacts” to save your contacts as well.
- To finish backing up your Outlook data, click on the blue button next to “Email.”
How long will the backup take?
Backup of Outlook Office can take a few hours depending on the size and complexity of your data file. We will start the backup as soon as you connect to our servers. During the backup process, your data will be encrypted and stored on our secure servers.
how to backup outlook office 365
Can multiple users access the backup?
Back up your Outlook email with the help of multiple users. This way, you can be sure that your data is safe even if someone else has access to your computer.
To back up Outlook, open the Outlook program on your computer. Under the File menu, select Backup. In the Backup Options dialog box, select Use Multiple Users and click OK. Type the name of each user you want to include in the backup and click OK. When you’re finished, click Close.
Now the backup will be created and each user will have a copy of your email messages.
Can I restore a backup from another time period?
Back up your outlook office data regularly to avoid losing important information. You can restore a backup from another time period if necessary.
To back up your outlook office data, first, open the Outlook 2016 app on your computer. In the lower-left Backup of Outlook can take a few hours, depending on the size and complexity of your data.
The backup will create a copy of your data in our secure storage facility. We will notify you when the backup is complete.
- corner of the app, click the gear icon, and select “File.”
- Select “Data Backup” from the list of options.
- In the “Data Backup” window, click “Create.”
- You can now select a date and time to back up your data.
- Click “Start Backup” to begin backing up your data.
The backup process may take a few minutes to complete. After the backup is complete, you can view it by clicking on the blue “Backup” button in the “Data Backup” window or by going to https://outlookbackups.live.com/.
What if I forgot to back up my Outlook data?
If you forget to back up your Outlook data, there are several ways to restore it. One option is to use Outlook’s “Restore from a Previous Backup” feature. This option will restore your data from a previous backup that you made.
Other options include using the “Back Up Now” feature in Outlook or using an external backup service. These services will automatically back up your data for you every time you make a new email or calendar item.
How to Backup Emails from Microsoft Office 365
If you are worried about losing your emails in the event of a computer or device failure, you can back up your emails using Microsoft Outlook. This process is easy to do, and it will help you to avoid any headaches or inconvenience in the event of a loss.
To backup, up your Outlook emails, first, open the Microsoft Outlook application on your computer. Next, click on the File tab and select Backup. In the dialogue box that appears, select whether you want to create a full backup or a differential backup. If you want to create a differential backup, select Differential from the list of options.
Once you have made your selection, information about the backup will be displayed. You can then choose where you want to save the file. If you want to keep the file on your computer, click on Save As and enter a filename. If you want to save the file on a different device, such as an external hard drive, click on Save To and enter a location.
Once you have made your selection, click on Backup. Your emails will be backed up and you will be able to restore them if needed.
Backing up Emails on Microsoft 365
If you are using Microsoft 365, you can back up your email messages and files using the Office 365 Backup tool. This tool is available in the Office 365 admin center, and it can back up your emails, contacts, calendar items, pictures, and videos.
You can also use the Office 365 Backup tool to back up your email messages to an external storage device. This backup can be used to restore your email messages if something happens to your computer or email account.
The Office 365 Backup tool is a great way to protect your email messages and files. You can use it to back up your emails, contacts, calendar items, pictures, and videos.
AutoArchive in Microsoft 365
If you’re using Microsoft Outlook and want to keep your data safe and secure, you need to know about backup options. Outlook has a built-in AutoArchive feature that can help you back up your emails, contacts, and calendar data automatically.
To use AutoArchive, first, make sure that your Outlook account is set up to automatically back up your data. To do this, open the Outlook settings menu (by clicking the gear icon in the top right corner of the app window, for example) and select the “Backup” option.
From here, you can choose how often your data should be backed up: daily, weekly, or monthly. You can also choose to have Outlook back up only specific folders or types of files.
Once your data is backed up automatically, you can restore it at any time by opening the “Backup” menu and selecting “Restore.” From here, you can choose which items to restore: all items, items from a specific folder, or only contacts and emails.
How to Backup Outlook Emails With Native Tools
If you need to back up your Outlook emails and attachments, there are several different ways you can do this. One option is to use native tools on your computer. You can use an email backup program, like Microsoft Outlook Backup, to back up your emails and attachments. This program is available free from the Microsoft website.
You can also use a cloud-based email backup solution, like Dropbox or Google Drive. These solutions allow you to easily access your backups from any device or computer. You can also use these solutions to send large amounts of data, like Outlook emails and attachments, without worrying about storage space limitations.