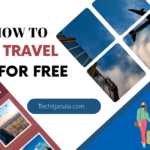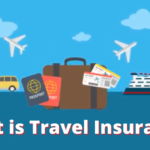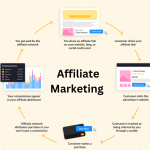Screenbeam Mini 2 is a popular device used to wirelessly connect your computer, tablet, or smartphone to your TV or projector. It allows you to stream videos, photos, and presentations on a larger screen, making it an ideal solution for both personal and professional use. In this article, we will guide you on how to connect Screenbeam Mini 2 to an Android phone, step by step.
Understanding the Screenbeam Mini 2
Before we proceed, it is essential to understand the Screenbeam Mini 2 and its features. This device uses Miracast technology to stream content from your phone to your TV or projector. It supports Full HD 1080p video resolution and 5.1 surround sound audio. Moreover, it is compatible with a wide range of devices, including Android phones and tablets.
Requirements for Connecting Screenbeam Mini 2 to Android Phone
To connect Screenbeam Mini 2 to an Android phone, you will need the following:
– Screenbeam Mini 2 device
– HDMI cable
– TV or projector with an HDMI port
– Android phone with Miracast support
– Wi-Fi network with internet access
Step-by-Step Guide to Connect Screenbeam Mini 2 to Android Phone
Follow the steps below to connect Screenbeam Mini 2 to your Android phone:
Step 1: Set up Screenbeam Mini 2
The first step is to set up the Screenbeam Mini 2 device. Connect the device to your TV or projector using an HDMI cable. Make sure that the device is properly connected to the power source.
Step 2: Enable Miracast on Android Phone
Next, you need to enable Miracast on your Android phone. To do this, go to the Settings app on your phone, and select the Display option. Look for the Cast Screen or Wireless Display option and select it. If your phone does not support Miracast, you may need to use a third-party app.
Step 3: Connect to Screenbeam Mini 2
Once Miracast is enabled on your phone, it should detect the Screenbeam Mini 2 device. Select the device from the list of available devices and wait for the connection to establish. Once the connection is established, your phone’s screen will be mirrored on the TV or projector.
Step 4: Stream Content
You can now stream videos, photos, or presentations from your phone to the TV or projector. Open the app or file that you want to stream on your phone, and it will be displayed on the larger screen.

Troubleshooting Tips
Sometimes, you may encounter issues when connecting Screenbeam Mini 2 to your Android phone.
Here are some troubleshooting tips to help you resolve common issues:
– Make sure that both the Screenbeam Mini 2 device and your phone are connected to the same Wi-Fi network.
– Check that the HDMI cable is properly connected to the device and the TV or projector.
– Ensure that your Android phone supports Miracast and that it is enabled in the Settings app.
– Restart the Screenbeam Mini 2 device and your phone and try again.
Screenbeam Mini 2 is a useful device that allows you to wirelessly connect your Android phone to your TV or projector. With the step-by-step guide above, you can easily connect your device and stream your favorite content on a larger screen. Follow the troubleshooting tips if you encounter any issues during the setup process.
FAQs
1. What is Screenbeam Mini 2?
Screenbeam Mini 2 is a device that allows you to wirelessly connect your computer, tablet, or smartphone to your TV or projector.
2. What is Miracast?
Miracast is a wireless display standard that allows you to stream video and audio content from your device to a larger screen.
3. Is Screenbeam Mini 2 compatible with all Android phones?
Screenbeam Mini 2 is compatible with most Android phones that support Miracast. However, some older phones may not be compatible.
4. Can I connect multiple devices to Screenbeam Mini 2?
Yes, Screenbeam Mini 2 supports multiple devices. However, only one device can be connected at a time.
5. Can I use Screenbeam Mini 2 without an internet connection?
Yes, Screenbeam Mini 2 does not require an internet connection to connect your phone to your TV or projector. However, you will need an internet connection if you want to stream online content.