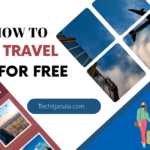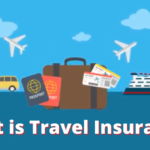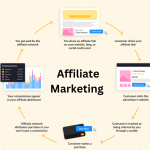In today’s digital age, uploading documents has become an essential part of our daily lives. Whether it’s submitting important files for work, sharing documents with colleagues, or simply storing personal files securely, the ability to upload documents efficiently is crucial. Progressive apps, with their user-friendly interfaces and enhanced functionalities, provide a seamless experience for users. In this article, we will guide you through the process of uploading documents on a progressive app, ensuring a smooth and hassle-free experience.
Upload Documents on Progressive App
In this digital era, where technology dominates every aspect of our lives, the ability to upload documents using progressive apps has simplified our tasks. Whether you’re using a mobile device or a computer, progressive apps offer a user-friendly platform to effortlessly upload and manage your documents. Let’s dive into the step-by-step process of uploading documents on a progressive app.
Understanding Progressive Apps
Progressive apps are web applications that provide an app-like experience for users. They combine the best of both worlds: the accessibility of web browsers and the functionality of native apps. Progressive apps are designed to work seamlessly across various platforms and devices, eliminating the need to develop separate apps for each operating system.
Creating an Account
To begin uploading documents on a progressive app, you’ll typically need to create an account. Look for a “Sign Up” or “Register” option within the app and provide the required information. This step ensures that your uploaded documents are associated with your account, allowing you to access and manage them conveniently.
Navigating the App Interface
Once you’ve created an account and logged in, take some time to familiarize yourself with the app’s interface. Progressive apps are designed to be intuitive, with user-friendly navigation menus and clear instructions. Explore the different sections and features to understand how the app functions.
Locating the Upload Function
To initiate the document upload process, you need to locate the upload function within the app. Look for an icon or button that represents uploading or adding files. This is usually found in a prominent position, such as the toolbar or main menu.
Selecting and Preparing the Document
After accessing the upload function, you’ll be prompted to select the document you wish to upload. Tap or click on the designated area to open your device’s file explorer. Browse through your files and select the document you want to upload. Before proceeding, ensure that the document is properly prepared, formatted, and compatible with the app’s requirements.
Choosing the Destination Folder
Next, you’ll need to choose the destination folder where you want the document to be stored within the app. Some progressive apps automatically assign a default folder, while others allow you to create custom folders for better organization. Select the appropriate folder or create a new one to ensure easy access to your uploaded document later.
Initiating the Upload Process
Once you’ve selected the document and destination folder, it’s time to initiate the upload process. Simply click on the “Upload” or “Add” button to begin transferring the document from your device to the app’s storage. Depending on the document’s size and your internet connection speed, the upload process may take a few moments.
Monitoring the Upload Progress
During the upload process, the app will provide a progress bar or indicator to show the status of the upload. This allows you to monitor the progress and estimate the remaining time. Avoid navigating away from the upload page or closing the app until the process is complete to ensure a successful upload.
Completing the Upload
Once the document upload is complete, you’ll receive a confirmation message or notification. The document will now be accessible within the app, ready for you to view, edit, or share as needed. Take a moment to verify that the uploaded document appears in the designated folder and that it retains its original formatting.
Reviewing and Editing Uploaded Documents
Progressive apps often provide built-in tools for reviewing and editing uploaded documents. You can utilize these features to make necessary changes, add annotations, or update information within the document. Explore the app’s editing capabilities to maximize the utility of your uploaded documents.
Security Measures for Uploaded Documents
Ensuring the security of your uploaded documents is of paramount importance. Progressive apps typically employ encryption protocols and secure storage options to safeguard your files. However, it’s always recommended to familiarize yourself with the app’s security features and take necessary precautions, such as setting strong passwords and enabling two-factor authentication.
Troubleshooting Upload Issues
Sometimes, you may encounter issues during the document upload process. It’s essential to be aware of common problems and their potential solutions. If the upload fails or encounters errors, check your internet connection, file size restrictions, and file format compatibility. Additionally, referring to the app’s support documentation or reaching out to their customer support can provide further assistance.
Optimizing Document Upload Speed
To expedite the document upload process, you can take certain measures to optimize upload speed. Closing unnecessary background applications, ensuring a stable internet connection, and compressing large files can significantly reduce the upload time. By employing these strategies, you can enhance the efficiency of document uploads on progressive apps.
Uploading documents on progressive apps has revolutionized the way we manage and share files. With their user-friendly interfaces and seamless functionalities, progressive apps provide a convenient platform for uploading, organizing, and accessing your important documents. By following the step-by-step process outlined in this article, you can ensure a smooth and efficient document upload experience.
FAQs
Can I upload multiple documents simultaneously on a progressive app?
- Yes, most progressive apps allow users to upload multiple documents simultaneously. Look for an option to select multiple files or drag-and-drop functionality to streamline the uploading process.
Are there any restrictions on file types that can be uploaded on progressive apps?
- Progressive apps usually support a wide range of file types, including documents, images, videos, and audio files. However, it’s recommended to refer to the app’s documentation or support resources for specific information regarding supported file formats.
Can I access my uploaded documents from multiple devices?
- Yes, progressive apps are designed to synchronize your documents across multiple devices. As long as you’re using the same account credentials, you can access your uploaded documents from any device with an internet connection.
Is there a limit to the storage capacity for uploaded documents on progressive apps?
- The storage capacity for uploaded documents may vary depending on the progressive app and your account type. Some apps offer free limited storage, while others provide options to upgrade for additional storage space. Refer to the app’s documentation or account settings to determine the storage limits.
Can I share my uploaded documents with others using a progressive app?
- Yes, progressive apps often offer sharing functionalities, allowing you to share documents with others via email, social media, or direct links. Explore the app’s sharing options to collaborate and distribute your uploaded documents conveniently.
In conclusion, uploading documents on a progressive app is a straightforward process that offers convenience and flexibility. By understanding the steps involved, exploring the app’s features, and ensuring document security, you can make the most out of your document upload experience. Embrace the power of progressive apps and simplify your document management today.