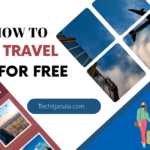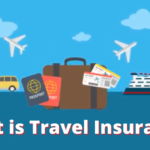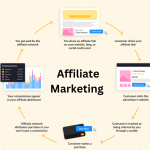Firestick, a popular streaming device by Amazon, offers a wide range of apps and services that enhance the entertainment experience. However, there may be instances where you want to restrict access to certain apps, especially when sharing the device with others or managing screen time for children. In this article, we will explore the steps to block apps on Firestick effectively.
Understanding Firestick and its App-Blocking Features
Amazon Firestick is a small, user-friendly device that connects to your TV’s HDMI port, transforming it into a smart TV. It allows users to stream content from various platforms like Netflix, Amazon Prime Video, Hulu, and many more. To cater to different user needs, Firestick also offers app-blocking features, enabling users to control app access.
Reasons to Block Apps on Firestick
There are several reasons why you might want to block apps on your Firestick:
- Child Safety: Blocking apps can ensure that children access only age-appropriate content and prevent them from stumbling upon unsuitable material.
- Focus and Productivity: Blocking certain entertainment apps can help increase productivity by reducing distractions during work or study hours.
- Privacy and Security: Some apps may collect personal information or have intrusive permissions, and blocking them can safeguard your privacy.
How to Block Apps on Firestick
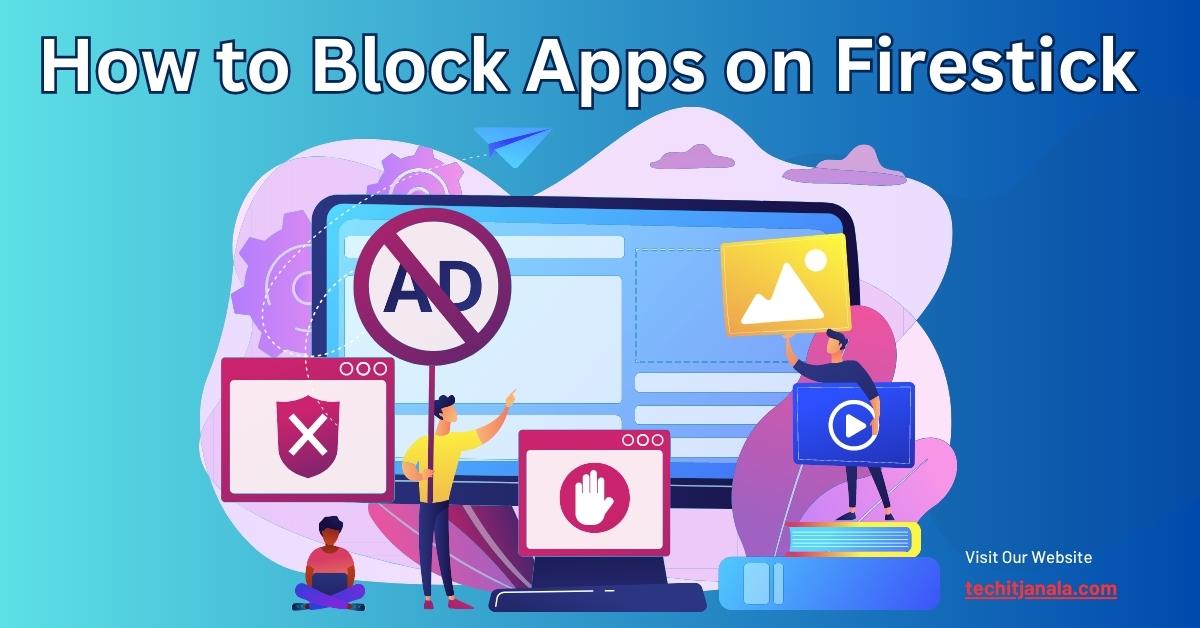
To block apps on your Firestick, follow these simple steps.
Step 1: Accessing the Firestick Settings
Begin by navigating to the Firestick home screen and using the remote to highlight and select “Settings” from the menu.
See more…
Step 2: Navigating to the Applications Menu
In the settings menu, scroll right and select “Applications.”
Step 3: Managing Installed Apps
Under the Applications menu, choose “Manage Installed Applications” to view the list of apps installed on your Firestick.
Step 4: Blocking the Desired App
Select the app you wish to block, and on the app’s information page, click on “Block” or “Disable” to prevent its usage.
Tips for Effective App Blocking
While blocking apps on Firestick is simple, here are some tips to enhance its effectiveness.
Tip 1: Parental Controls and Restrictions
To take app blocking further, consider setting up parental controls and restrictions, and creating a secure digital environment for children.
Tip 2: Using App Passwords
To prevent unauthorized access to blocked apps, set up app-specific passwords for added security.
Tip 3: Keeping the Firestick Software Updated
Ensure your Firestick has the latest software updates to access the latest app-blocking features and improvements.
Troubleshooting Common Issues
In case you encounter issues while blocking apps on Firestick, try the following:
- Restart the Device: Sometimes, a simple restart can resolve minor glitches.
- Check Internet Connection: A stable internet connection is essential for smooth app blocking.
- Update the Firestick: Ensure your Firestick has the latest software version.
- Reset App Preferences: If you face issues with specific apps, resetting app preferences might help.
Frequently Asked Questions (FAQs)
Can I Unblock an App on Firestick?
Yes, you can easily unblock an app on Firestick. Follow the same steps used to block the app, but instead of selecting “Block” or “Disable,” choose “Unblock” or “Enable.”
Will Blocking Apps Improve Firestick Performance?
Yes, blocking unnecessary apps can potentially improve the overall performance of your Firestick, as it frees up system resources.
How Many Apps Can I Block on Firestick?
There is no specific limit to the number of apps you can block on Firestick. You can block as many apps as you want, based on your preferences.
Can I Set Up App Blocking Schedules?
Currently, Firestick doesn’t have built-in scheduling options for app blocking. However, you can manually block and unblock apps as needed.
Is App Blocking Available on Older Firestick Models?
Yes, app-blocking features are available on most Firestick models, including the older versions.