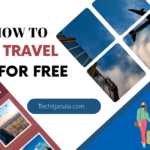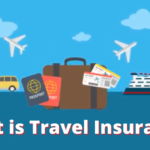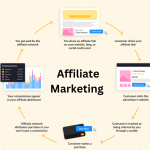Vizio Smart TVs offer a range of exciting apps that enhance your entertainment experience. However, there may come a time when you want to remove certain apps from your Vizio Smart TV to free up space or customize your app lineup. This article will guide you through the process of removing apps from your Vizio Smart TV, ensuring a streamlined and personalized viewing experience.
Understanding Vizio Smart TV Apps
Vizio Smart TVs come preloaded with a variety of popular apps, including streaming services, games, and utilities. These apps allow you to access content and services directly from your TV, without the need for external devices. However, over time, you may find that certain apps are no longer useful or relevant to your needs. In such cases, it’s best to remove them to optimize your TV’s storage and streamline your app selection.
How to Remove Apps from Vizio Smart TV
Removing Apps from the Home Screen
To remove apps from the home screen of your Vizio Smart TV, follow these steps:
- Turn on your Vizio Smart TV and navigate to the home screen.
- Using your remote control, highlight the app you want to remove.
- Press the “OK” or “Select” button on your remote control.
- A menu will appear with various options. Select “Remove” or “Delete” to uninstall the app.
- Confirm your choice by selecting “Yes” when prompted.
- The app will be removed from the home screen of your Vizio Smart TV.
Uninstalling Apps from the App Store
If you want to uninstall apps that are not displayed on the home screen, you can do so through the Vizio Smart TV’s app store:
- Access the app store on your Vizio Smart TV. This is usually labeled as “Vizio Internet Apps” or “App Store” on the home screen.
- Navigate to the “Installed Apps” or “My Apps” section within the app store.
- Find the app you wish to remove and select it.
- Choose the option to uninstall or remove the app.
- Confirm your decision to uninstall the app.
- The selected app will be uninstalled from your Vizio Smart TV.
Organizing Your App Collection

Once you have removed unwanted apps, you can organize your remaining app collection to ensure easy access:
- Return to the home screen of your Vizio Smart TV.
- Highlight an app you want to move.
- Press and hold the “OK” or “Select” button on your remote control.
- Drag the app to the desired position on the home screen.
- Release the button to place the app in its new location.
- Repeat these steps for other apps you wish to organize.
By arranging your apps in a logical order, you can quickly find and launch your favorite ones without hassle.
See more…
- How To Decrypt Files On Android Without Password
- How To Bypass Parental Controls On Wifi Android
- What Does an SEO Specialist Do All Day?
Managing App Updates
Regular app updates provide bug fixes, new features, and enhanced performance.
To keep your Vizio Smart TV apps up to date, follow these instructions:
- Open the app store on your Vizio Smart TV.
- Navigate to the “Updates” or “Available Updates” section.
- Select the app you want to update.
- Choose the option to update the app.
- Wait for the update to download and install.
- Repeat these steps for other apps with available updates.
Updating your apps ensures that you have access to the latest features and improvements, enhancing your overall TV experience.
Maximizing Performance on Your Vizio Smart TV
To optimize the performance of your Vizio Smart TV, consider the following tips:
- Regularly remove unused apps to free up storage space.
- Restart your TV periodically to clear temporary files and refresh system resources.
- Keep your firmware up to date by installing any available software updates.
- Close unused apps or games when you’re finished using them.
- Avoid running multiple resource-intensive apps simultaneously.
By implementing these practices, you can maintain a smooth and responsive user experience on your Vizio Smart TV.
Troubleshooting App Removal Issues
If you encounter any issues while removing apps from your Vizio Smart TV, consider the following troubleshooting steps:
- Restart your Vizio Smart TV and try removing the app again.
- Ensure that your TV has an active internet connection.
- Check for any available firmware updates for your Vizio Smart TV.
- Consult the user manual or visit the Vizio support website for specific troubleshooting steps.
If the problem persists, contacting Vizio customer support will provide you with additional assistance and guidance.
Removing apps from your Vizio Smart TV allows you to personalize your viewing experience, free up storage space, and optimize performance. Whether you want to uninstall apps from the home screen or through the app store, the process is simple and straightforward. By following the outlined steps and implementing the recommended practices, you can maintain an organized and efficient app collection on your Vizio Smart TV.
FAQs
Can I reinstall an app that I have removed from my Vizio Smart TV?
Yes, you can reinstall removed apps from the app store on your Vizio Smart TV. Simply search for the app and select the option to install it.
Will removing apps from my Vizio Smart TV delete my app data?
Yes, removing an app from your Vizio Smart TV will also delete any associated app data. Make sure to back up any important data before uninstalling an app.
Are all apps on my Vizio Smart TV removable?
While most apps on your Vizio Smart TV can be removed, certain built-in system apps may not be uninstallable.
Can I remove preloaded apps from my Vizio Smart TV?
Unfortunately, preloaded apps that come with your Vizio Smart TV cannot be removed. However, you can organize them by moving them around on the home screen.
How often should I update my apps on my Vizio Smart TV?
It is recommended to check for app updates regularly and install them as they become available. This ensures you have the latest features and improvements.