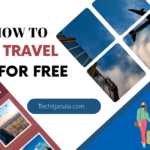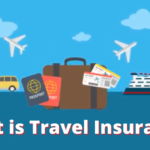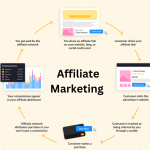Closed captioning, also known as CC, is a useful feature that provides text descriptions of the audio content in videos. While closed captioning is beneficial for individuals with hearing impairments or those who prefer to read along, there may be instances when you want to turn off the closed captioning on the ESPN app. In this article, we will guide you through the steps to disable closed captioning on the ESPN app across various devices.
Why Turn Off Closed Captioning?
Closed captioning can be a valuable tool, but there are situations where you may prefer to watch videos without the accompanying text. Disabling closed captioning can offer a more immersive viewing experience, especially if you have no difficulty hearing the audio. Additionally, some viewers find closed captioning distracting or obstructive, and turning it off allows them to enjoy the content without any visual interference.
Turning Off Closed Captioning on the ESPN App on Android
If you’re using the ESPN app on an Android device and want to disable closed captioning, follow these steps.
Step 1: Open the ESPN App
Launch the ESPN app on your Android device. Ensure that you have the latest version of the app installed.
Step 2: Access Settings
Look for the three horizontal lines in the top-left corner of the app. Tap on the icon to open the menu. Scroll down and select “Settings.”
Step 3: Disable Closed Captioning
Within the Settings menu, locate the “Closed Captioning” or “CC” option. Toggle the switch next to it to turn off closed captioning. The switch should change from “On” to “Off.”
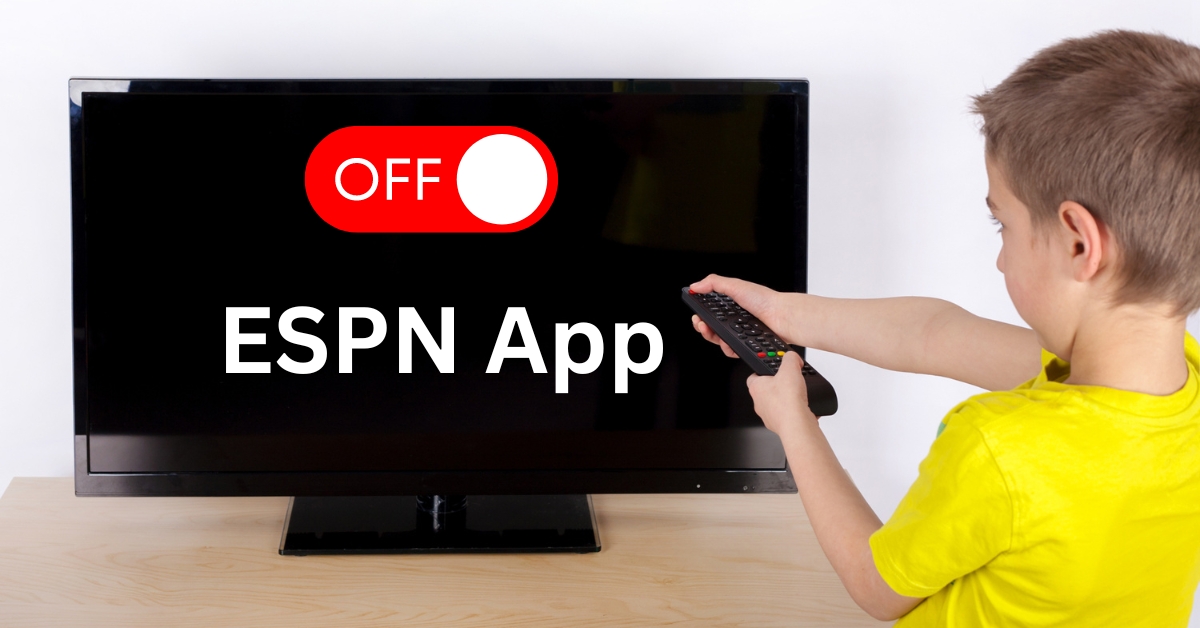
Turning Off Closed Captioning on the ESPN App on iOS
For iOS users who wish to turn off closed captioning on the ESPN app, here’s what you need to do.
Step 1: Launch the ESPN App
Open the ESPN app on your iOS device. Make sure you have the latest version of the app installed.
Step 2: Go to Settings
Tap on the gear icon located at the bottom-right corner of the app. This will take you to the Settings page.
Step 3: Disable Closed Captioning
On the Settings page, look for the “Closed Captioning” or “CC” option. Tap on it to access the closed captioning settings. Toggle the switch to disable closed captioning. The switch should change from green to gray, indicating that closed captioning is now turned off.
Turning Off Closed Captioning on the ESPN App on Smart TVs
If you’re using the ESPN app on a smart TV and want to disable closed captioning, follow these steps:
Step 1: Open the ESPN App on Your Smart TV
Launch the ESPN app on your smart TV. Ensure that your smart TV is connected to the internet and you have the latest version of the ESPN app.
Step 2: Navigate to the Settings Menu
Using your TV remote, navigate to the Settings menu. The exact location of the Settings menu may vary depending on your TV model. Look for options related to accessibility or closed captioning.
Step 3: Turn Off Closed Captioning
Within the Settings menu, locate the closed captioning settings. Toggle the switch or select the “Off” option to disable closed captioning on the ESPN app. Save your changes, and closed captioning should now be turned off.
See more…
- How To Get From Nassau To Andros Island
- How To Cancel Better Me Subscription Android
- How To Emulate Android On Ios
Turning Off Closed Captioning on the ESPN App on Streaming Devices
For users who stream the ESPN app on devices like Roku, Apple TV, or Fire TV, here’s how you can disable closed captioning.
Step 1: Launch the ESPN App on Your Streaming Device
Open the ESPN app on your streaming device. Make sure your device is connected to the internet and you have the latest version of the ESPN app.
Step 2: Access the Settings
Using your streaming device remote, navigate to the Settings menu within the ESPN app. Look for options related to closed captioning or accessibility.
Step 3: Disable Closed Captioning
Within the Settings menu, locate the closed captioning settings. Toggle the switch or select the “Off” option to disable closed captioning. Save your changes, and closed captioning should now be turned off on the ESPN app.
In conclusion, turning off closed captioning on the ESPN app is a straightforward process that varies slightly depending on the device you are using. Whether you prefer a more immersive viewing experience or find closed captioning distracting, the steps provided in this article will guide you in disabling closed captioning on Android, iOS, smart TVs, and streaming devices. Enjoy watching ESPN content without closed captioning whenever you choose.
FAQs
FAQ 1: Can I customize the closed captioning settings on the ESPN app?
Yes, you can typically customize closed captioning settings on the ESPN app. However, the customization options may vary depending on the device you are using. Check the settings menu within the ESPN app for options to modify closed captioning appearance and behavior.
FAQ 2: Does turning off closed captioning affect other apps or channels on my device?
No, turning off closed captioning on the ESPN app will only disable closed captioning for ESPN content. Other apps and channels on your device will not be affected.
FAQ 3: How can I enable closed captioning again if I change my mind?
To enable closed captioning on the ESPN app, follow the same steps outlined in this article but toggle the closed captioning switch or option to the “On” position.
FAQ 4: Are the steps for turning off closed captioning similar on all devices?
The general process for turning off closed captioning on the ESPN app is similar across devices. However, the specific menu options and navigation may vary slightly depending on the device and its operating system.
FAQ 5: Why is closed captioning important for accessibility?
Closed captioning is important for accessibility as it enables individuals with hearing impairments to understand and enjoy video content. It also benefits those who prefer to read along or watch content in noisy environments where audio may be unclear.