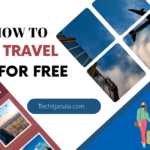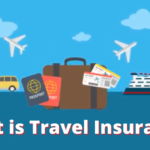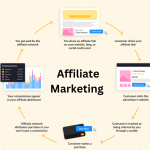The PlayStation 4 (PS4) has become one of the most popular gaming consoles globally, offering an extensive library of games and entertainment features. One of the standout features is the ability to save and share exciting gameplay moments as video clips. In this article, we’ll explore how to watch saved clips on the PS4 app, providing a step-by-step guide to enhance your gaming experience.
Understanding Saved Clips on PS4 App
Before we dive into the process of accessing and managing saved clips, let’s take a moment to understand what these clips are and why they are valuable to PS4 gamers.
Saved clips are short video recordings of your gameplay that you can capture and store on your PS4 console. These clips capture thrilling moments, memorable victories, or funny incidents during your gaming sessions. With the PS4 app, you can easily watch and share these clips with friends and the gaming community.
Accessing Saved Clips on PS4 App
To watch your saved clips on the PS4 app, you have two convenient methods to choose from.
Method 1: From the Main Menu
- Step 1: Turn on your PS4 and sign in to your account.
- Step 2: Navigate to the main menu of your PS4 home screen.
- Step 3: Scroll down to the “Capture Gallery” option.
- Step 4: Select “Saved Clips.”
- Step 5: Choose the clip you want to watch and press the “Play” button.
Method 2: From the Capture Gallery
- Step 1: Power on your PS4 and log in to your account.
- Step 2: Go to the PS4 home screen and locate the “Capture Gallery” icon.
- Step 3: Access the “Capture Gallery” to view all your saved clips.
- Step 4: Find the specific clip you wish to watch and select it.
- Step 5: Click on the “Play” button to start watching the clip.
Managing Saved Clips
As a PS4 user, you have the flexibility to manage your saved clips effectively. Here are some essential management options.
See more…
Renaming Clips
Renaming your clips can help you identify them more easily.
To rename a clip:
- Step 1: Locate the clip you want to rename in the “Capture Gallery.”
- Step 2: Highlight the clip and press the “Options” button on your controller.
- Step 3: Choose the “Rename” option.
- Step 4: Enter a new name for the clip and confirm the changes.
Deleting Clips
If you want to free up storage space or remove unwanted clips, follow these steps to delete them:
- Step 1: Access the “Capture Gallery” from the main menu.
- Step 2: Find the clip you want to delete and select it.
- Step 3: Press the “Options” button on your controller.
- Step 4: Choose the “Delete” option and confirm the deletion.
Sharing Clips
The PS4 app allows you to share your exciting gaming moments with friends and fellow gamers.
To share a clip:
- Step 1: Open the “Capture Gallery” and find the clip you wish to share.
- Step 2: Highlight the clip and press the “Share” button on your controller.
- Step 3: Select the platform you want to share the clip on (e.g., Facebook, Twitter, or YouTube).
- Step 4: Follow the on-screen instructions to complete the sharing process.
Editing and Trimming Clips
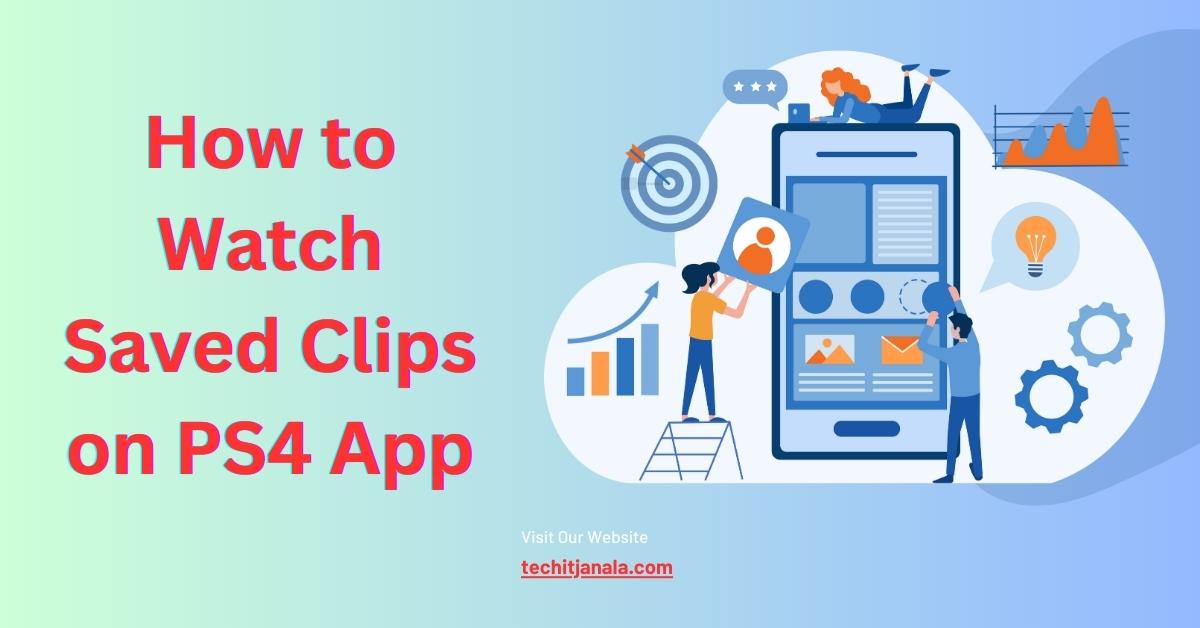
Sometimes, you might want to edit or trim your saved clips to focus on the most exciting parts.
Here’s how you can do it:
- Step 1: Access the “Capture Gallery” and select the clip you want to edit.
- Step 2: Press the “Options” button on your controller and choose the “Trim” option.
- Step 3: Use the video editor to adjust the start and end points of the clip.
- Step 4: Save the trimmed clip as a new file or overwrite the original, depending on your preference.
Transferring Clips to a USB Storage
If you need to free up space on your PS4 or want to back up your clips, transferring them to a USB storage device is a great option:
- Step 1: Connect the USB storage device to one of the available USB ports on your PS4.
- Step 2: Access the “Capture Gallery” and select the clip you want to transfer.
- Step 3: Press the “Options” button on your controller and choose the “Copy to USB Storage Device” option.
- Step 4: Follow the on-screen prompts to complete the transfer.
Troubleshooting
Encountering issues with your saved clips?
Here are some common troubleshooting tips:
- Problem: Clips won’t play. Solution: Check if the clip is corrupted or damaged. If so, delete it and try to record again.
- Problem: Unable to share clips. Solution: Ensure you have an active internet connection and that you’re signed in to your social media accounts.
- Problem: Clips appear pixelated. Solution: This might be due to low storage or network issues. Free up space or check your internet connection.
The ability to watch saved clips on the PS4 app adds another layer of enjoyment to your gaming experiences. Whether it’s sharing triumphs with friends or reliving exciting moments, the PS4’s capture and sharing capabilities are truly remarkable.
Remember to explore the various management options, such as renaming, deleting, and sharing clips. Additionally, try your hand at editing and trimming to make your clips stand out even more.
FAQs
Can I watch saved clips without an internet connection?
Currently, an internet connection is required to access and watch saved clips on the PS4 app.
How long can I make a video clip on PS4?
The PS4 allows you to record clips up to 15 minutes in length.
Can I transfer clips to a PC or Mac?
Yes, you can transfer your saved clips to a PC or Mac using a USB storage device or other supported methods.
Are my saved clips backed up automatically?
No, you need to manually transfer your saved clips to a USB storage device or upload them to the cloud for backup.
Can I watch saved clips on my mobile device?
Currently, the PS4 app is primarily available on PlayStation consoles and not on mobile devices.