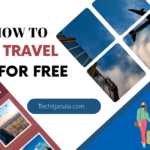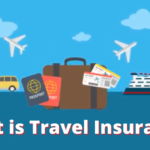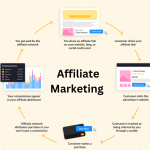In today’s digital age, smartphones have become an integral part of our lives. We rely on them for communication, entertainment, and productivity. One useful feature that Android devices offer is the ability to turn on display over other apps. This feature allows certain apps to show content or notifications on top of other running applications, providing quick access and convenience. In this article, we will guide you through the process of enabling display over other apps on your Android device. So let’s get started!
Understanding Display Over Other Apps
Display over other apps is a feature that allows specific applications to show their content or notifications on top of other running apps. This means you can have important information, such as incoming calls, chat notifications, or media playback controls, conveniently displayed on your screen without switching between apps.
Checking Compatibility and Requirements
Before proceeding, ensure that your Android device is running on a compatible version of the operating system. Display over other apps is available on Android 6.0 Marshmallow and above.
To check your device’s Android version, follow these steps:
- Open the Settings app.
- Scroll down and tap on “About phone” or “About device.”
- Look for the “Android version” or “Software information” section to find your device’s Android version.
Enabling Display Over Other Apps

Once you’ve confirmed that your device is compatible, you can proceed with enabling the display over other apps’ features. The steps may slightly vary depending on your device’s manufacturer and Android version.
Generally, you can enable it by following these instructions:
- Open the Settings app on your Android device.
- Scroll down and tap on “Apps” or “Applications.”
- Look for and tap on “Special access” or “Advanced settings.”
- Select “Display over other apps” or a similar option.
- You’ll see a list of apps with the toggle switches next to them. Toggle the switch to enable display over other apps for the desired applications.
Granting Permissions
After enabling display over other apps, some applications may require additional permissions to function properly. These permissions can include displaying notifications, drawing over other apps, or accessing system settings.
When prompted, grant the necessary permissions to the respective apps by following these steps:
- When an app requests specific permission, you’ll receive a system notification.
- Tap on the notification to open the app’s settings.
- Enable the requested permission by toggling the switch next to it.
See more…
Managing Apps with Display Over Other Apps
Once you have enabled display over other apps, you might want to manage which apps can use this feature.
To do so, follow these steps:
- Open the Settings app on your Android device.
- Scroll down and tap on “Apps” or “Applications.”
- Find and tap on the desired app.
- Select “Permissions” or “App permissions.”
- Look for the “Display over other apps” or similar permission.
- Toggle the switch to enable or disable the app’s access to display over other apps.
6. Customizing Display Over Other Apps Settings
Android provides some customization options for the display over other apps’ features. You can tweak these settings according to your preferences.
Here’s how:
- Open the Settings app on your Android device.
- Scroll down and tap on “Apps” or “Applications.”
- Find and tap on “Special access” or “Advanced settings.”
- Select “Display over other apps” or a similar option.
- Tap on the settings icon (usually represented by three dots or lines).
- You’ll find various options to customize the behavior and appearance of apps using display over other apps.
Troubleshooting Display Over Other Apps Issues
If you encounter any issues with the display over other apps’ feature, try these troubleshooting steps:
- Restart your device: A simple restart can resolve many temporary glitches.
- Update the app: Ensure that the app using display over other apps is up to date. Visit the Google Play Store and check for any available updates.
- Clear app cache: Open the Settings app, go to “Apps” or “Applications,” find the desired app, and select “Storage.” Tap on “Clear cache” to remove temporary data.
- Disable conflicting apps: Some apps might conflict with display over other apps. Disable recently installed apps one by one to identify the culprit.
- Reset app preferences: Open the Settings app, go to “Apps” or “Applications,” and tap on the three-dot or three-line menu. Choose “Reset app preferences” to restore default settings.
Enabling display over other apps on your Android device enhances your multitasking capabilities and provides quick access to important information. By following the steps outlined in this guide, you can easily turn on this feature, manage app permissions, and customize the settings to suit your preferences. Enjoy the convenience of having content and notifications displayed over other running applications!
FAQs
Can I use display over other apps on any Android device?
Yes, display over other apps is available on Android devices running on version 6.0 Marshmallow and above.
Why don’t I see the option for display over other apps in my settings?
The availability of this option may vary depending on your device’s manufacturer and Android version. Some customized versions of Android may not include this feature.
Will display over other apps affect the performance of my device?
Display over other apps itself does not significantly impact device performance. However, some poorly optimized apps utilizing this feature excessively may affect performance and battery life.
Can I choose which apps can display over other apps?
Yes, you have the flexibility to enable or disable display over other apps for individual applications according to your preference.
How can I disable display over other apps for a specific app?
To disable display over other apps for a specific app, open the Settings app, go to “Apps” or “Applications,” find the desired app, and disable the “Display over other apps” permission.